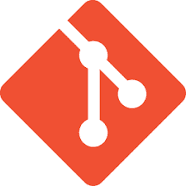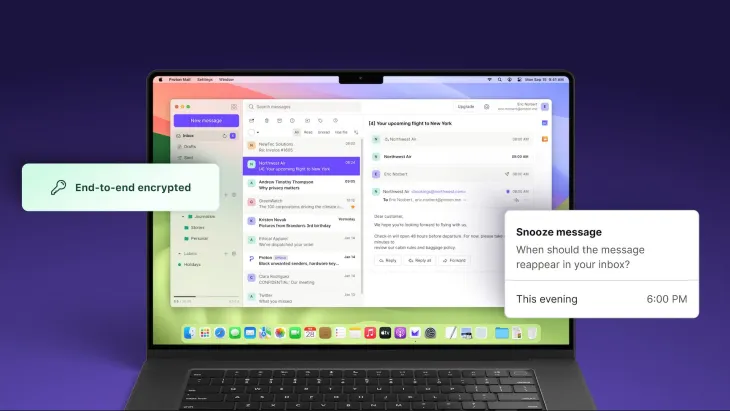What is Git?
Git is an efficient tool used by DevOps in the management of source code aided by an open-source Version Control System (VCS), which carries out tasks of all ranges (small or even large).
It is also important to note that Git functions as a tool for managing different source codes, which are later transferred and saved as files in a Git repository.
In this article, you will learn the step-by-step guide on how to install Git on your Windows.
Prerequisites
- A computer that has Windows on it.
- A good internet connection.
Let’s get started.
Installing Git on Windows
Let’s get started on the first step of installing Git on your Windows.
Step 1:
Getting Git for Windows is easier via Git’s website. So, visit Git to download.
On the Git website, select the Git version that fits the computer. Most people use 64-bit Windows. So, I’ll click on 64-bit Git for Windows Setup, and your file will start downloading.
Step 2:
Now, you’re downloading Git for Windows on your computer. But you have to install it. So, double-click the file you just downloaded at the bottom right of the page and follow the installation prompts by clicking “Next.”
Step 3:
Git will ask for “Where should Git be installed?” You can click “Next” to save Git on the default C:\ProgramFiles\Git, or choose the Select Destination Location.
Step 4:
Select the components of Git that should be installed on your computer. Leave it that way here and proceed by clicking “Next.”
Step 5:
Select Start Menu Folder. Here, leave it at Git and proceed to click on “Next.”
Step 6:
To set the text editor which you want Git to use. Click on the drop-down menu and change from the default Vim to Use Visual Studio Code as Git’s default editor. Or you can use Sublime and then click “Next.”
Note: Vim can be ubiquitous sometimes with its lines of commands.
Step 7:
Here, click on “Next” to allow Git to decide on the name of the initial branch in new repositories.
Step 8:
Click on “Next” to use bundled OpenSSH as the Secure Shell clinet program.
Step 9:
Click on “Next” to use the OpenSSL library as Git’s HTTPS transport backend.
Step 10:
Here, you are set to install your Git for Windows finally. Leave the boxes unticked and click on “Next” to install Git.
Step 11:
Git is installed on your computer alongside other related files.
Step 12:
Git has finally been installed! Click on “Finish.”
Step 13:
To see Git on your computer and launch it, go to your search panel and type Git CMD. And your Git is set for use!
Conclusion
Installing Git on your Windows comes with some headaches sometimes. But, with the detailed step-by-step guide above, you will be sure to install Git on your computer and use it perfectly.